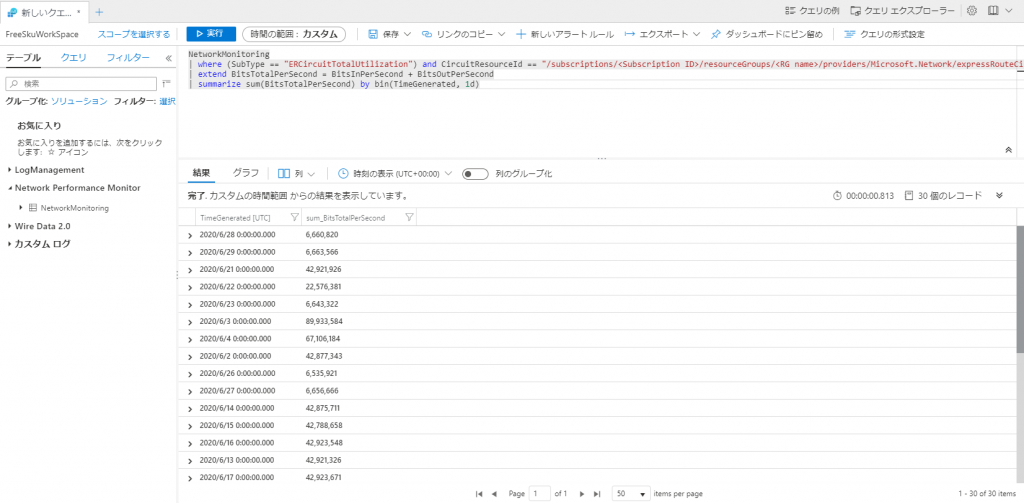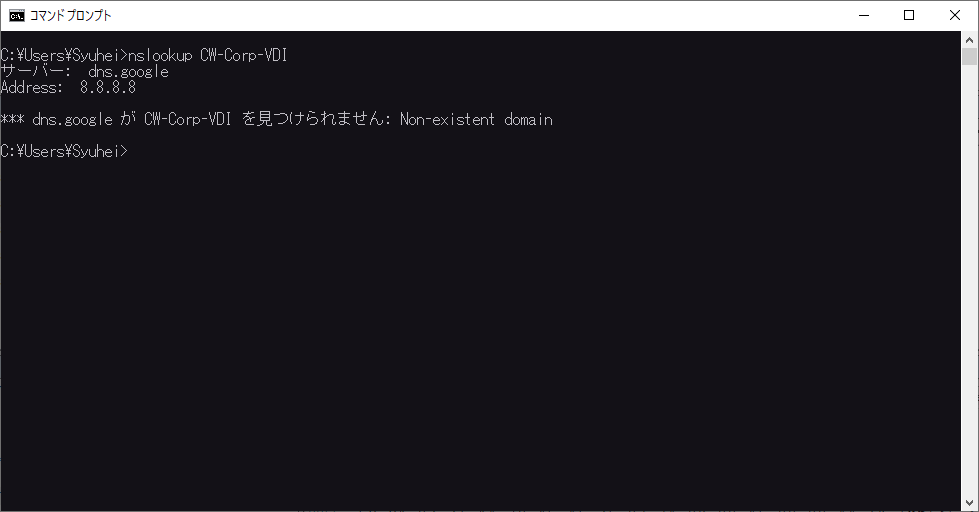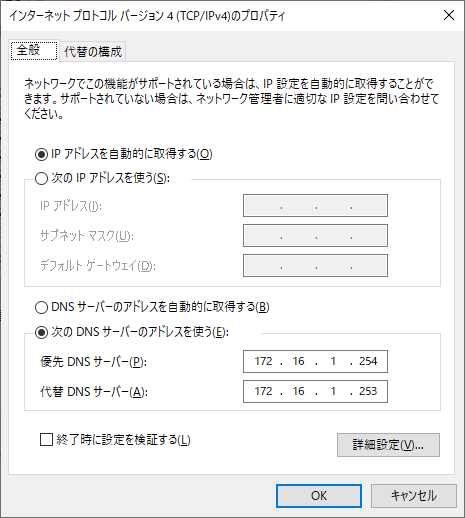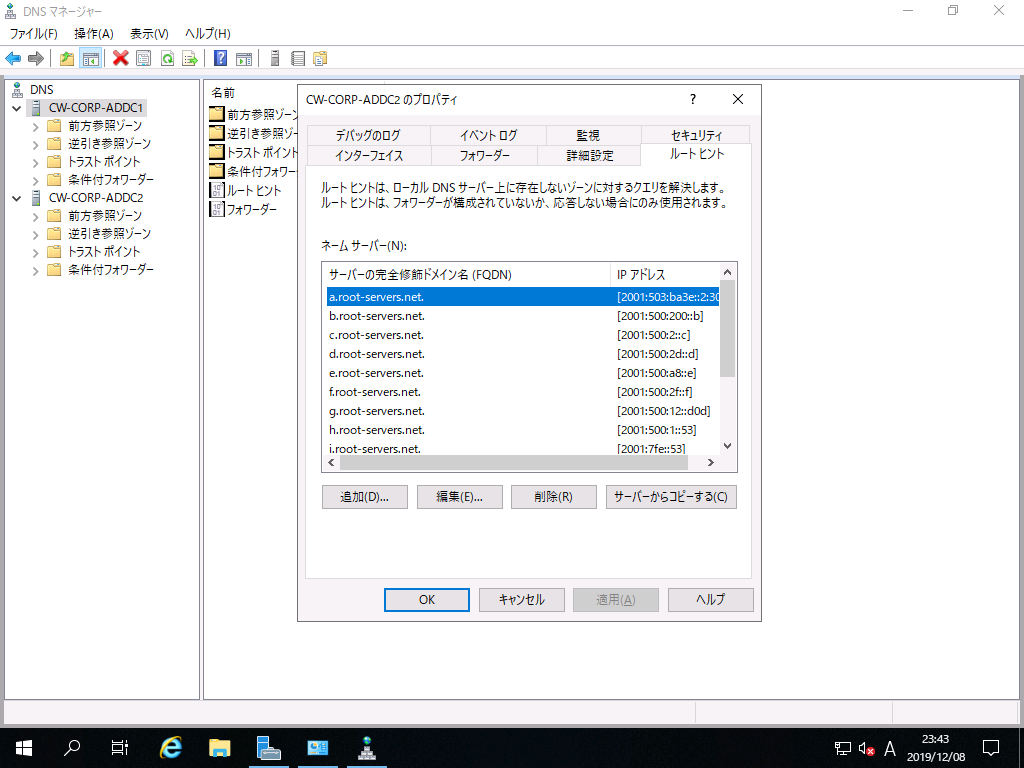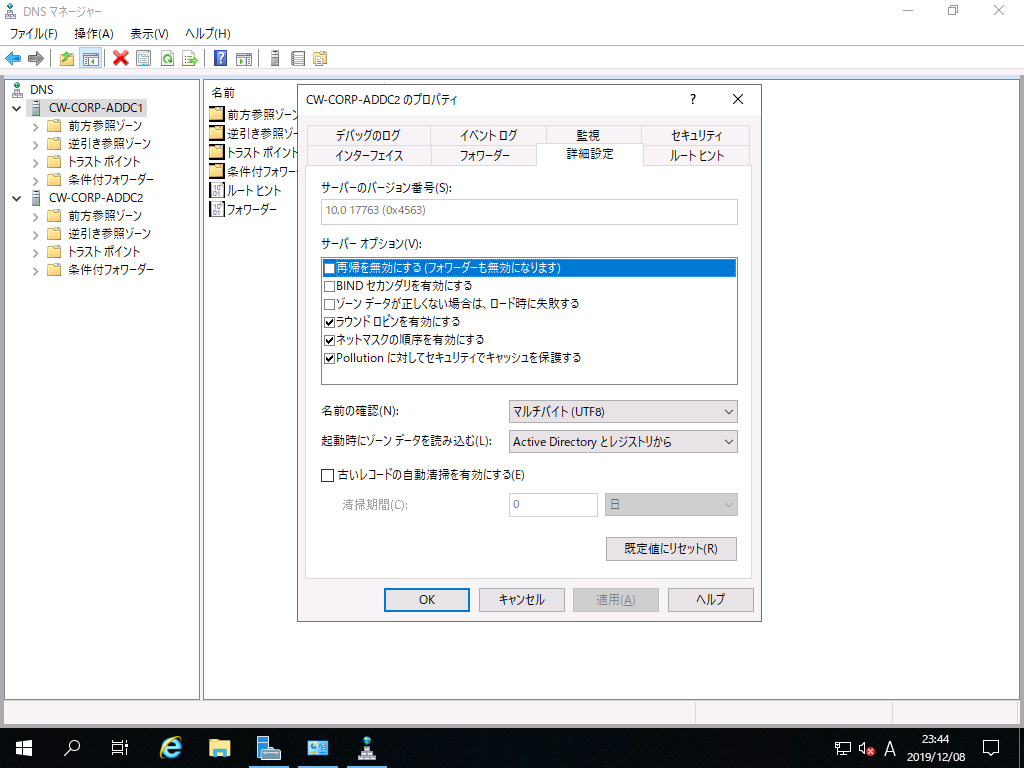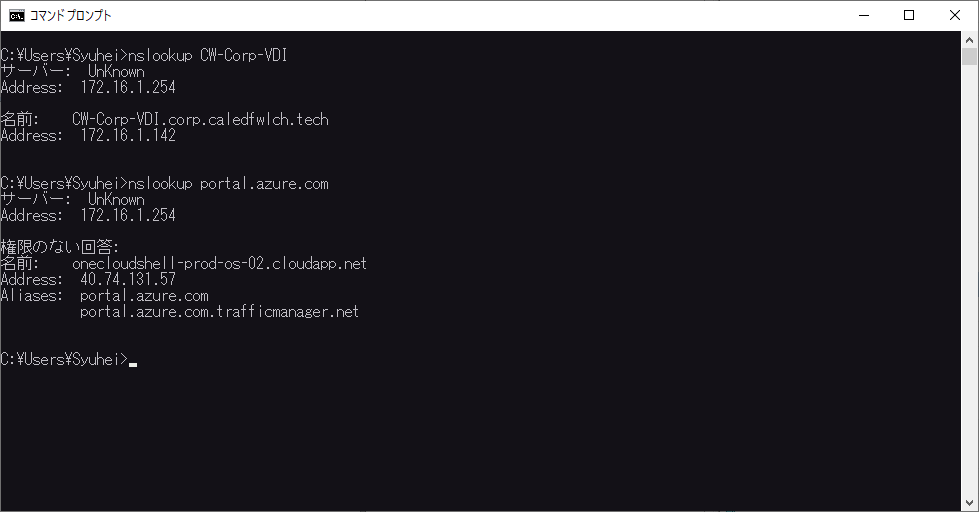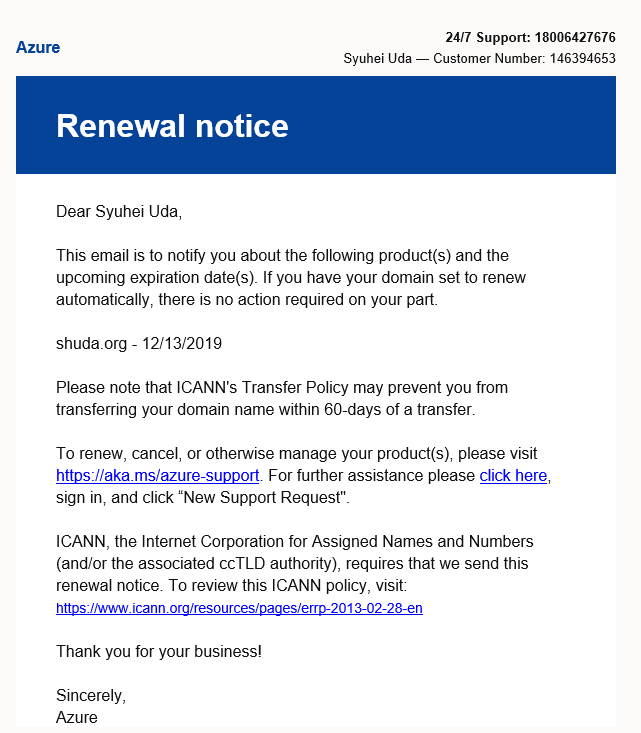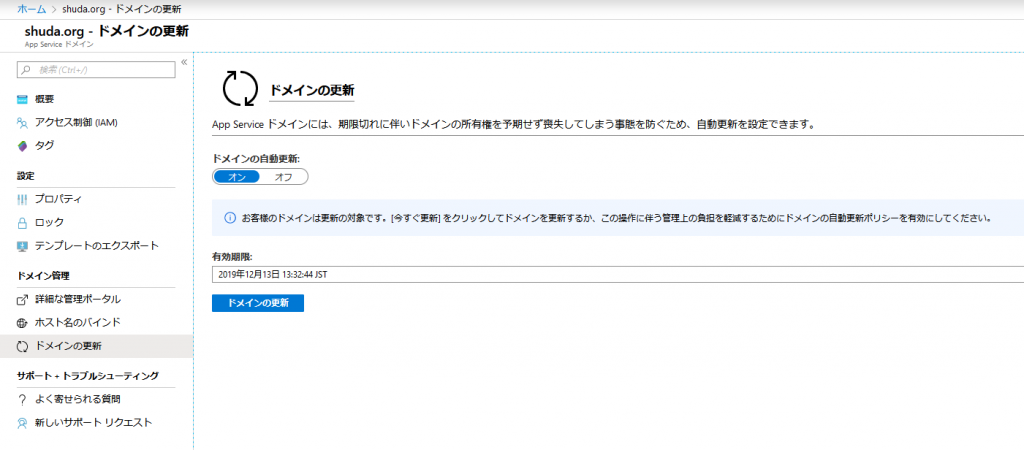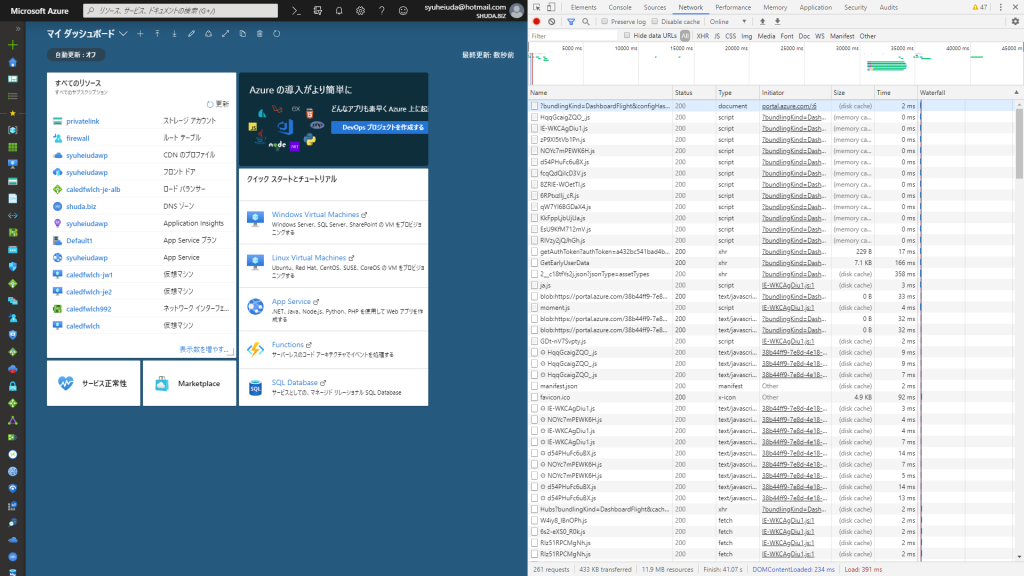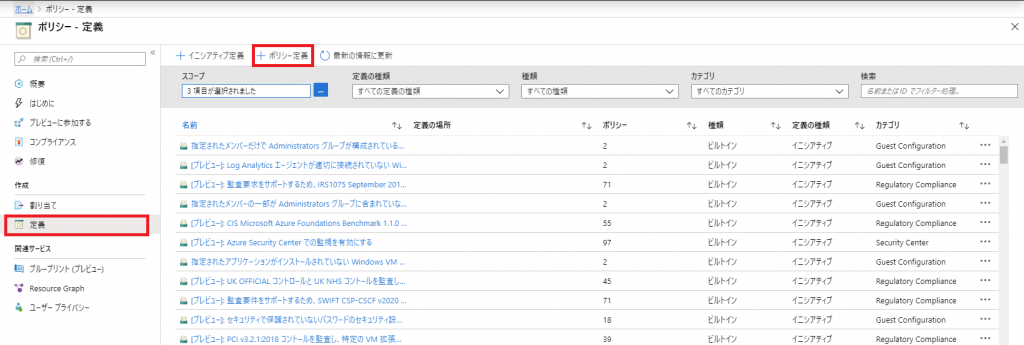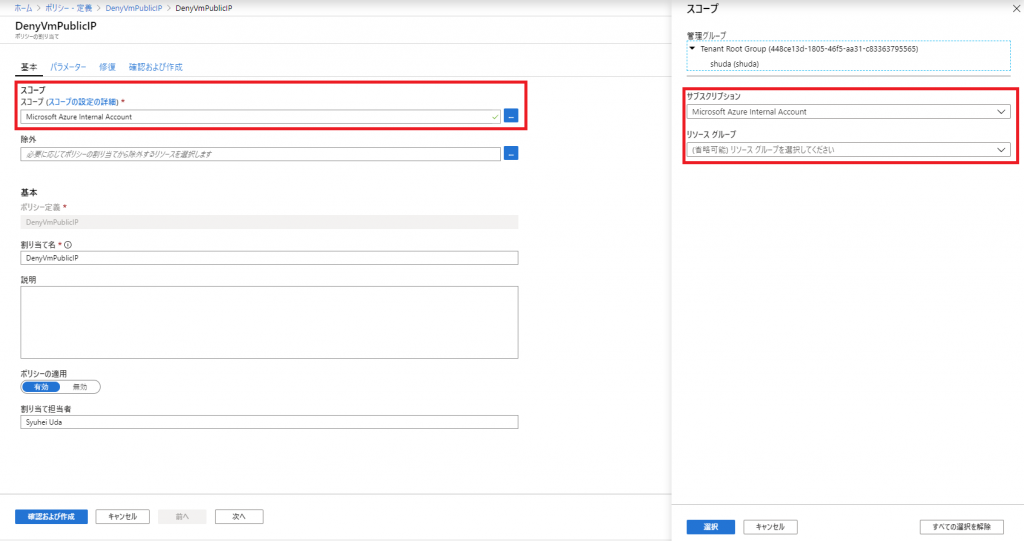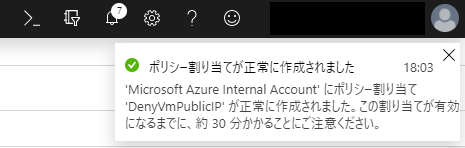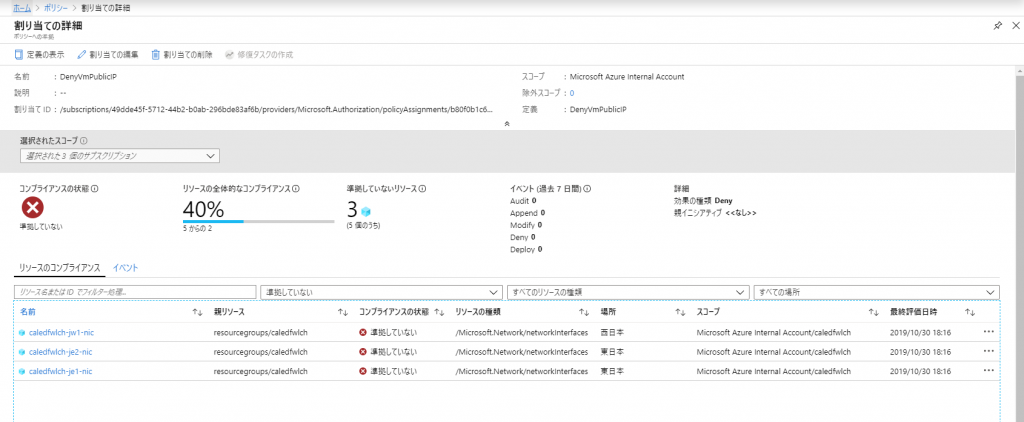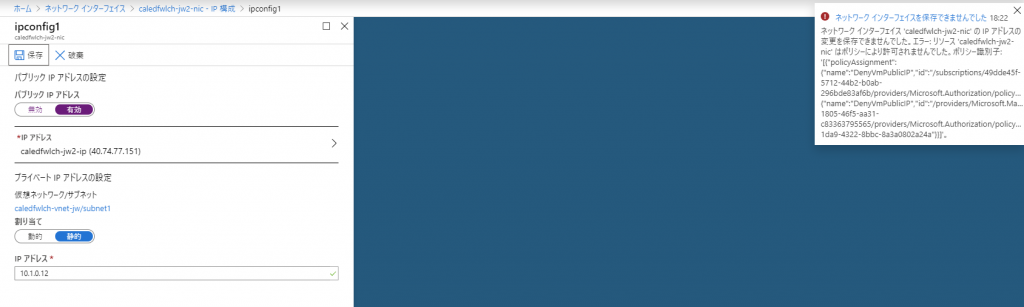ExpressRoute の直近 1 日とか 1 週間の通信量を確認したい場合は、NPM を有効化して Log Analytics のクエリを使うと便利です。
NPM を有効化していない方は、まず以下のドキュメントの通り設定しましょう。
- ExpressRoute に使用する Network Performance Monitor の構成
https://docs.microsoft.com/ja-jp/azure/expressroute/how-to-npm
NPMを有効化して ExpressRoute 回線の監視を有効化しておくと、Log Analytics の [Network Performance Monitor] – [NetworkMonitoring] というテーブルにログが記録されるようになりますので、以下の様なクエリで期間内の値を合算することで転送量が取得できます。Log Analytics の画面上部で対象となる期間 (時間の範囲) を指定し、クエリ内のリソース URI の箇所だけ適宜変えて使ってください。
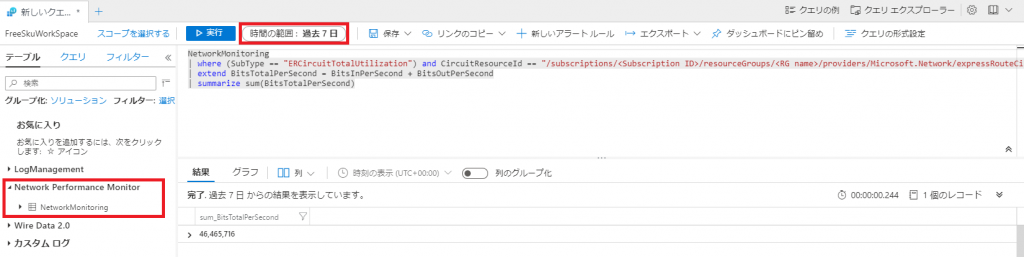
(送受信)
NetworkMonitoring
| where (SubType == "ERCircuitTotalUtilization") and CircuitResourceId == "/subscriptions/<Subscription ID>/resourceGroups/<RG name>/providers/Microsoft.Network/expressRouteCircuits/<ER Name>"
| extend BitsTotalPerSecond = BitsInPerSecond + BitsOutPerSecond
| summarize sum(BitsTotalPerSecond)
(受信のみ)
NetworkMonitoring
| where (SubType == "ERCircuitTotalUtilization") and CircuitResourceId == "/subscriptions/<Subscription ID>/resourceGroups/<RG name>/providers/Microsoft.Network/expressRouteCircuits/<ER Name>"
| summarize sum(BitsInPerSecond)
(送信のみ)
NetworkMonitoring
| where (SubType == "ERCircuitTotalUtilization") and CircuitResourceId == "/subscriptions/<Subscription ID>/resourceGroups/<RG name>/providers/Microsoft.Network/expressRouteCircuits/<ER Name>"
| summarize sum(BitsOutPerSecond )
あと、1 ヶ月分を 1 日単位で集計したい等という場合には、期間を 1 ヶ月にした上で、以下の様にクエリに少し足すと 1 日単位での集計にしたりもできます。
| summarize sum(BitsTotalPerSecond) by bin(TimeGenerated, 1d)